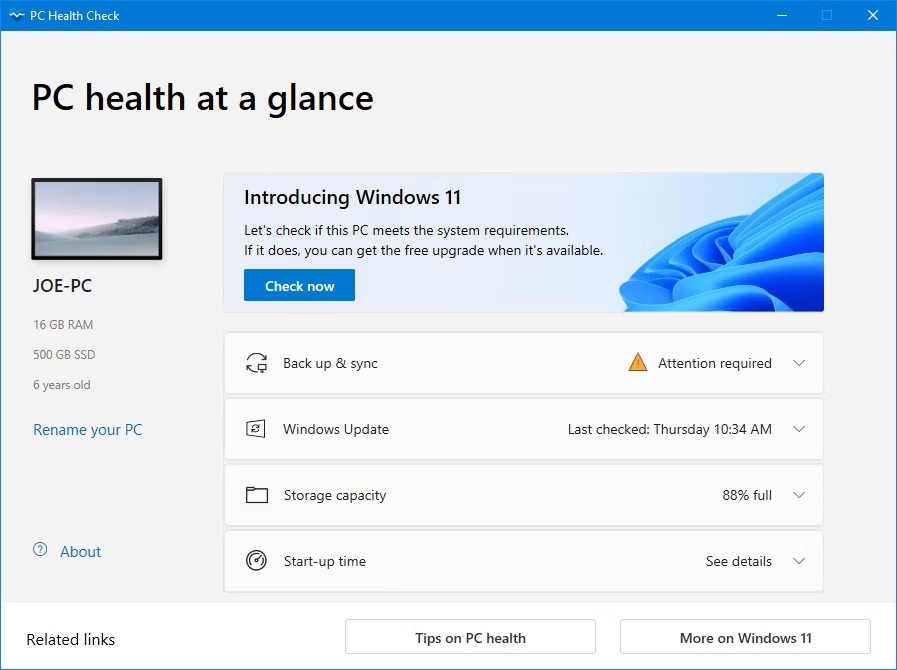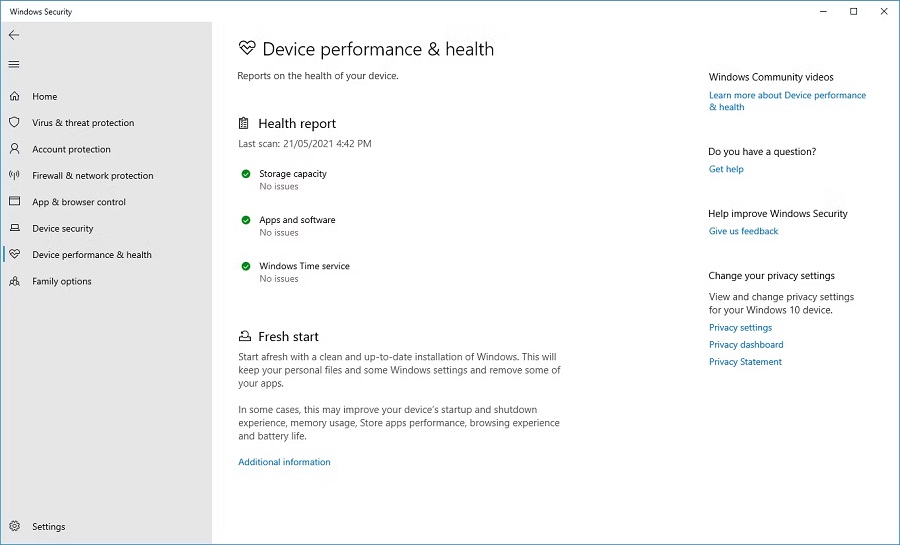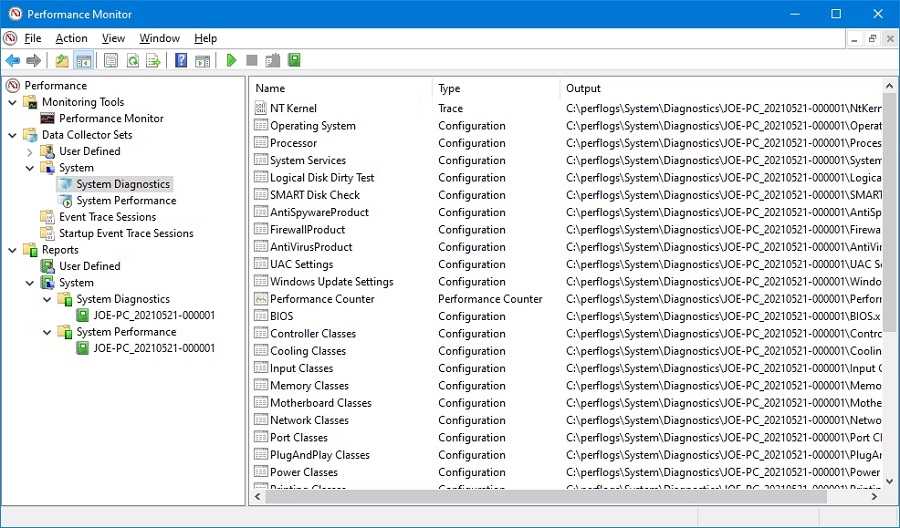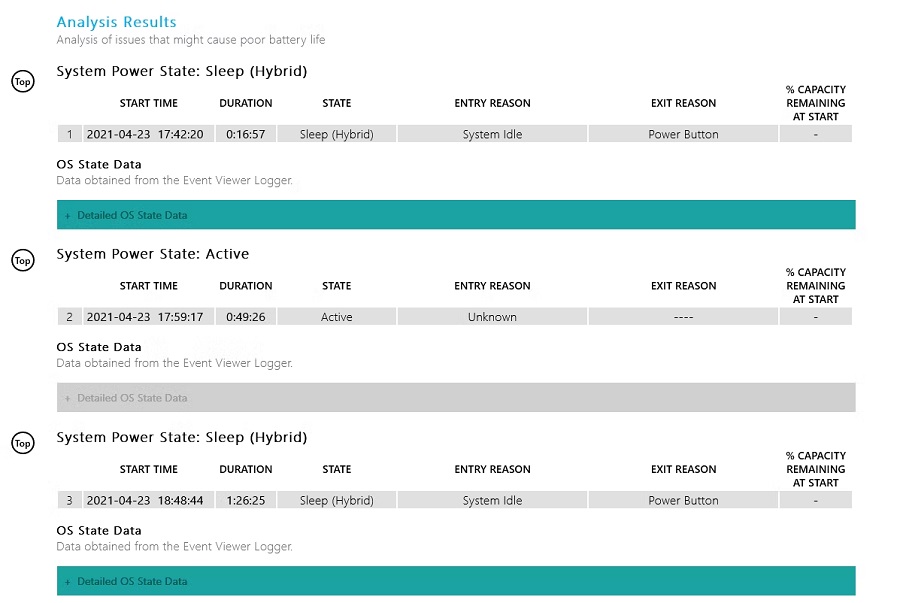آیا قصد دارید بررسی سلامت لپ تاپ یا کامپیوتر را انجام دهید؟ ما روش های بررسی سلامت لپ تاپ را به صورت کامل آموزش خواهیم داد.
همانطور که از سلامتی خود مراقبت میکنید، باید برای ابزارهای الکترونیکی خود ارزش قائل باشید. وسایل الکترونیکی زیادی در اختیار داریم که شامل گوشیهای هوشمند و کامپیوتر میشود، اما آیا میدانید که اهمیت ندادن به سلامت کامپیوتر میتواند مشکلات زیادی را به وجود آورد؟ در این مقاله از بلاگ شیائومی اصل ، نمایندگی رسمی شیائومی در کنار شما هستیم تا آموزش کامل و جامع بررسی سلامت لپ تاپ یا بررسی سلامت ویندوز 10 و 11 را ارائه کنیم؛ با ما همراه باشید.
روش استفاده از برنامه بررسی سلامت کامپیوتر
مایکروسافت همزمان با معرفی ویندوز 11 ، یک اپلیکیشن با عنوان PC Health Check را معرفی کرد. احتمالا این برنامه به صورت خودکار و از طریق Windows Update روی سیستم نصب میشود و در غیر این صورت، میتوانید آن را به صورت مستقیم از مایکروسافت دانلود کنید.
هدف اصلی برنامه PC Health Check این است که وضعیت و امکان نصب ویندوز 11 را روی سیستمهایی که ویندوز 10 دارند، بررسی کنند، اما میتوانید از آن برای بررسی سلامت لپ تاپ یا کامپیوتر هم استفاده کنید.
برای راهاندازی برنامه پس از نصب، باید آن را از طریق جستجوی سیستم برای PC Health Check بیابید. این برنامه شما را تشویق میکند که از دادههای خود در وان درایو پشتیبان تهیه کنید. همچنین بررسی خواهد کرد که آیا دستگاه شما بروزرسانی شده است یا خیر. همچنین میزان فضای ذخیرهسازی را به شما نشان خواهد داد و نکاتی درباره عمر باتری و زمان راهاندازی ارائه میکند.
در صورتی که بخواهید شرایط کلی دستگاه مورد بررسی قرار بگیرد، باید روی گزینه Tips on PC health کلیک کنید. این نکات لزوما مختص سیستم شما و حتی سیستم شخص خودم نیستند، اما آگاهی چیز بدی نیست!
روش بررسی سلامت لپ تاپ با PC Health
در صورتی که قصد دارید یک نمای سریع و کاربرپسند از سلامت سیستم خود داشته باشید، Windows Security میتواند آن را ارائه کند. برای راهاندازی برنامه، یک جستجوی سیستمی برای Windows Security انجام دهید.
پس از باز شدن، روی عملکرد دستگاه و سلامت کلیک کنید. بخش گزارش سلامت (Health Report) به بخشهای مختلف تقسیم میشود و هرگونه مشکل و راه حل را نمایش میدهد.
Windows Security به صورت دورهای در پس زمینه اسکن را انجام میدهد، همانطور که در تاریخ آخرین اسکن نشان داده شده است، بنابراین نیازی به اجرای دستی نیست.
موارد سلامتی که قرار است نمایش داده شود، شامل موارد زیر است:
فضای ذخیرهسازی (Storage Capacity)؛ ابتدا فضای ذخیرهسازی را مورد بررسی قرار خواهد داد تا بتواند شرایط دستگاه برای دریافت آپدیتها را مورد ارزیابی قرار دهد.
طول عمر باتری (Battery Life)؛ در این بخش، هر چیزی که باعث کوتاه شدن طول عمر باتری شود، نمایش داده میشود که شامل تنظیمات نور نمایشگر است.
برنامهها و نرم افزارها (Apps & Software)؛ در صورتی که هر کدام از برنامههای نصب شده نیازمند آپدیت باشند یا دچار خطا هستند.
سرویس Windows Time؛ اگر ساعت شما هماهنگ نیست یا غیرفعال است؛ این مورد میتواند روی اتصال اینترنت تاثیر بگذارد و مشکلات بیشتری ایجاد کند.
اگر همه این موارد خوب باشد، یک علامت چک سبز نمایش داده میشود. در غیر این صورت، شما با صدور یک پیغام اخطار متوجه بروز مشکل خواهید شد و به شما امکان شناسایی و رفع خطا آموزش داده میشود.
بررسی سلامت لپ تاپ با Performance Monitor
ابزار Performance Monitor با ویندوز 10 و 11 ارائه میشود و به عنوان ابزاری پیشرفته برای ردیابی عناصری همانند دیسک، حافظه و استفاده از شبکه شناخته شده است. شما میتوانید با جستجوی سیستم برای Performance Monitor، این مورد را راهاندازی کنید.
شما میتوانید دو گزارش با Performance Monitor ایجاد کنید که شامل System Diagnostatics و System Performance میشود. برای انجام و ایجاد این مورد باید مطابق با زیر عمل کنید:
1: ابتدا باید از سمت چپ، سیستم (System) و سپس Data Collector Sets را گسترش دهید.
2: شما باید روی هر دو System Diagnostics و System Performance راست کلیک کرده و Start را انتخاب کنید.
3: تکمیل هر گزارش ممکن است حدود یک دقیقه طول بکشد. پس از آماده شدن، میتوانید از طریق سیستم، سپس Report به موارد موردنظر دسترسی داشته باشید. نام گزارشها حاوی تاریخ تولید آنها است.
بررسی سلامت باتری لپ تاپ
در صورتی که سیستم شما از حالت خواب پشتیبانی میکند، میتوانید گزارشی را برای ارزیابی سلامت باتری خود و روش استفاده از آن اجرا کنید. این برای شناسایی برنامهها یا دستگاههایی که از انرژی زیادی استفاده میکنند، مفید باشد.
شما میتوانید این مورد را روی دسکتاپ اجرا کنید تا چرخه برق رایانه را ارزیابی کند، اما بدیهی است که برای کاربران لپ تاپ ارزشمندتر است. گزارش موردنظر برای کاربران لپ تاپ میتواند باعث شود تا از تعداد و میزان چرخه شارژ باخبر شوند. شما میتوانید متوجه شوید که چند بار باتری از حالت خاموش به شارژ کامل دست پیدا کرده است.
برای شروع کار باید یک Command Prompt را باز کنید. کلیدهای Windows + X را فشار دهید و روی CMD کلیک کنید.
Sleep Study به عنوان یک ابزار در دسترس در رایانه شما وجود ندارد، بنابراین میتوانیم از دستوری برای تولید یک فایل HTML گزارش استفاده کنیم. برای انجام این کار کافی است عبارت زیر را در بخش صدور فرمان تایپ کنید:
با این کار فایلی به نام mysleepstudy.html در دسکتاپ، به عنوان خروجی خواهد شد. شما میتوانید با خیال راحت دستور را در مسیر فایل یا نام دیگری تنظیم کنید.
به صورت پیش فرض، این گزارش برای سه روز گذشته خواهد بود. برای تعیین روز، دستور زیر را وارد کرده و Days را برای یک رقم تا 28 تغییر دهید:
وارد دسکتاپ شوید و فایل را باز کرده تا گزارش خواب خود را در مرورگر وب مشاهده کنید.
این گزارش اطلاعاتی درباره دستگاه و باتری، نمودار تخلیه و جزئیات هر چرخه شارژ آماده میکند. شما میتوانید ببینید که هر چرخه شارژ چه اندازه طول خواهد کشید، چه اندازه انرژی مصرف میشود و چه مدت زمانی در حالت کم مصرف، سپری شده است.
جمعبندی
بررسی سلامت لپ تاپ و شناسایی مشکل لپ تاپ یا کامپیوتر میتواند باعث شود در کوتاهترین زمان، امکان حل مشکل فراهم شود. توجه داشته باشید که این مسئله باعث خواهد شد شما بتوانید کاری کنید که طول عمر دستگاه تا حد زیادی افزایش یابد. در این مقاله سعی شد بهترین روش های بررسی سلامت لپ تاپ آموزش داده شود تا امکان جلوگیری از بروز هرگونه مشکل فراهم شود.